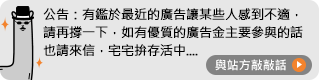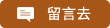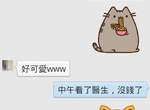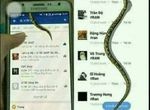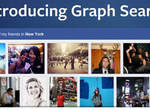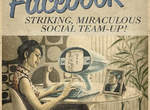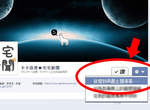《FB分享Youtube影片》如何將預覽圖放大到滿版並追蹤影片成效
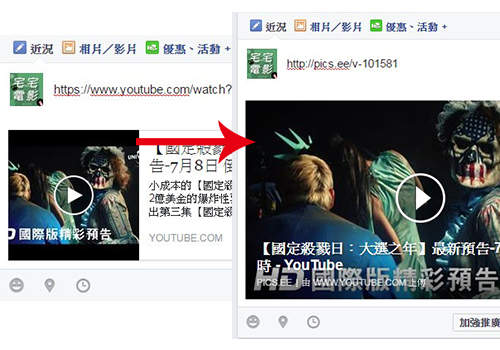
圖片來自:卡卡洛普電影粉絲團
剛開始用 FB 的時候,功能沒有現在那麼多,可是一邊碎念也一邊就這樣用了好幾年(淚笑),現在是每天不看 FB 就活不下去的狀態啊,應該有許多人都和我一樣吧(指)。有用 FB 的朋友們應該都有遇過一個問題,就是分享 Youtube 影片的時候,影片的預覽圖會像首圖左邊那樣,很小的影片圖配上右邊一堆說明文字,這樣看起來很不爽快呀,所以現在要來教大家怎麼把預覽圖放大,而且還可以追蹤影片成效喔!
原汁原味的內容在這裡當我們在 FB 分享 Youtube 影片時...
直接貼上連結就會長這樣
.
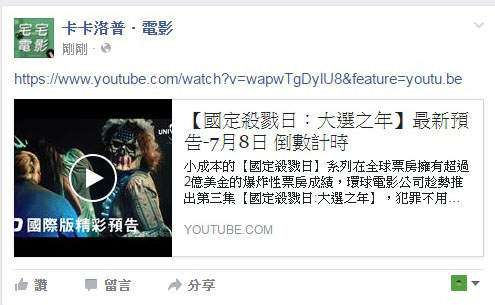
圖片來自:卡卡洛普電影粉絲團
之前就聽身邊的人抱怨過,明明分享的是 Youtube 影片,為什麼影片的部分反而小不溜丟的,然後焦點都被旁邊的字搶走了(哭)。那麼現在就要來教一招怎麼把 Youtube 影片預覽圖放大,很簡單呦。
只要在 Youtube 網址加上「FB」就可以變滿版了
.
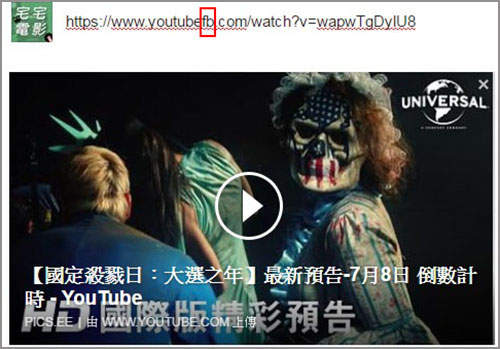
圖片來自:卡卡洛普電影粉絲團
在原 Youtube 網址的「youtube」後面加上「fb」(如上圖紅框處),Youtube 影片的預覽圖就會放大到滿版了。如果不只想將 Youtube 影片放大到滿版,而是還要能夠追蹤影片成效的話,推薦可以利用 picsee 這個網站來一次做處理,完全不需要加入會員或是填個人資料喔,所以大推。接下來就看看怎麼操作吧。
picsee 使用方式
步驟一 :貼上 Youtube 影片連結
到 picsee 網站,貼入要分享的 Youtube 連結,按下「自訂分享畫面」。
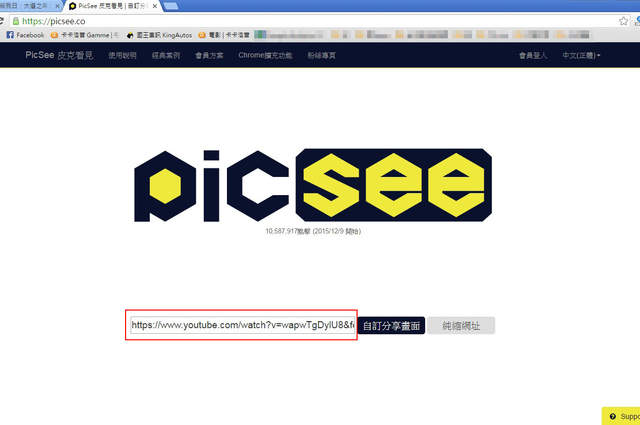
圖片來自:我自己的電腦
步驟二:預覽
接下來就會出現貼到 FB 之後的樣子(下圖紅框處),影片被放大到滿版,然後原本很佔版面的字全部都移到下方去了,耶!最後按下「確定」鍵(紅色箭頭處)就可以了。
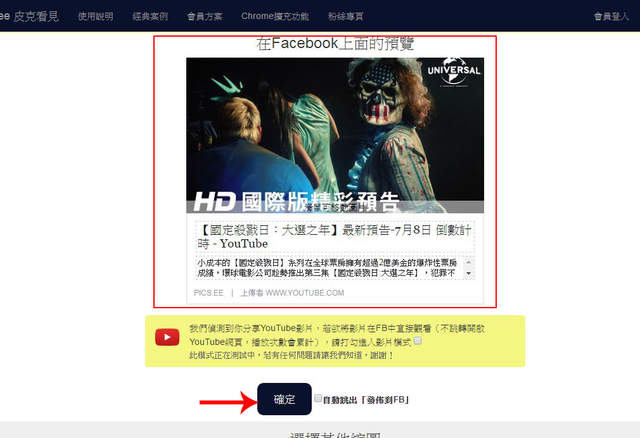
圖片來自:我自己的電腦
步驟三:取得短網址
按下確定之後 picsee 就會提供我們一個短網址(下圖紅色箭頭處),只要把這個網址貼到 FB 上,就會呈現出滿版的影片預覽圖了。
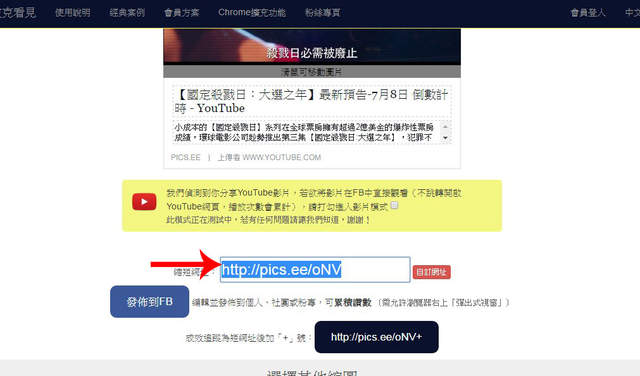
圖片來自:我自己的電腦
其實 picsee 還有一個好玩的功能,就是如果我們不喜歡影片的預覽圖,可以自己更改圖片,甚至將多張圖合成一個 GIF 檔,大家可以去玩玩看。
步驟四:追蹤影片成效
短網址下方有一個成效追蹤的短網址(下圖紅框處),其實也就是在第一次取得的短網址後面加一個「+」號就可以了。點下去就會跳到追蹤頁面。
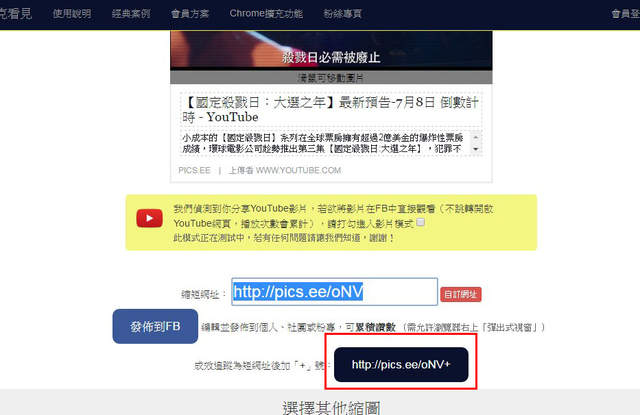
圖片來自:我自己的電腦
影片追蹤頁面長這樣
▼點擊、讚數和分享追蹤
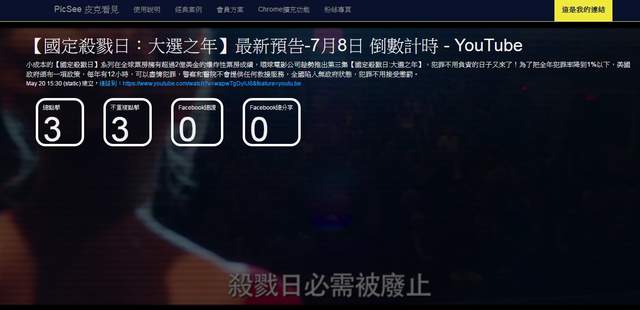
圖片來自:我自己的電腦
▼手機和電腦的觀看比例
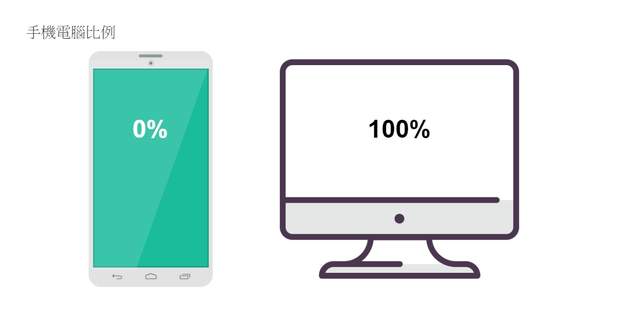
圖片來自:我自己的電腦
▼每日點擊次數等等
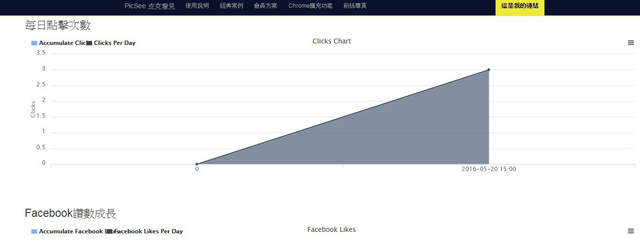
圖片來自:我自己的電腦
這個成效追蹤應該對有在經營粉絲團的朋友比較有幫助。
大家還有沒有其他小技巧可以將影片放到滿版,或是可以做成效追蹤呢?
部分資料來自網路 ( picsee卡卡洛普電影粉絲團 )