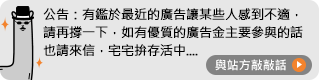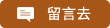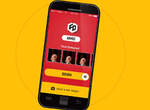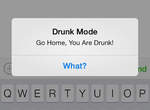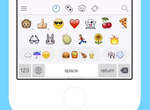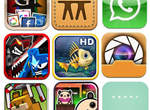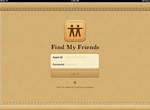《3M Post-it Plus便利貼App》跟我一樣是便利貼狂的朋友們速速下載吧
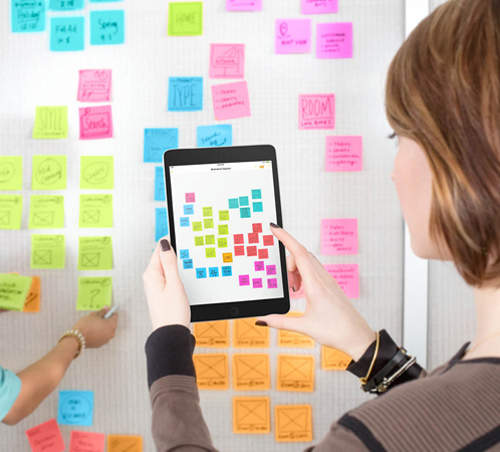
圖片來自:design-milk
我沒辦法過沒有便利貼的日子 XD,因為我記憶力不好,所以喜歡用便利貼來提醒自己各式各樣的事,然後貼在自己能看見的地方,不過偶爾也是會發生沒看見的悲劇(囧)。各種尺寸的便利貼我都有,如果只要寫幾個字,就用小的就好,如果是要寫很多重點式的,或是想要畫圖,就用中的或大的,總之是看字數來決定,但我也有過用中的便利貼,結果越寫越多超過一張的誤判。接下來就來分享一個 3M 的便利貼 app,叫做「Post-it Plus」,是像我一樣的便利貼狂需要的好朋友,趕快來看看使用方式,功能很多樣化喔。
Post-it Plus 使用方式

圖片來自:design-milk原汁原味的內容在這裡
先把要拍進手機或平板裡的便利貼,全部貼在牆上,然後開啟 Post-it Plus 的 app,把這些便利貼全部拍照起來。拍完照之後,這些便利貼就會自動存進 app 裡,然後這 app 會先讓你做出選擇,再次過濾一下哪些便利貼你要留著,哪些便利貼你要刪除(參考下圖)。 打勾的就是要留著的,如果是要刪除的,只要點選那張便利貼讓勾勾消掉,就可以了。
選擇保留或刪除便利貼
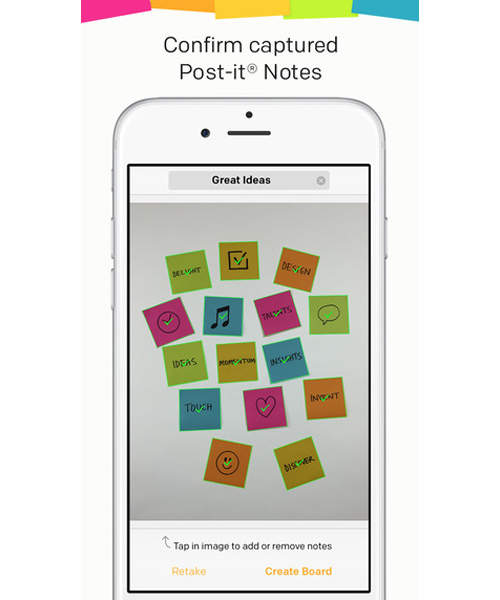
圖片來自:itunes.apple
選擇好要保留的便利貼之後,按右下角的「Create Board(開新版面)」就可以了。如果想要重拍,就按左下角的「Retake(重拍)」。成功開了新版面之後,你還可以移動它們的位置。如果你會覺得這些便利貼的類別有點亂,你還可以照著自己喜歡的主題,將這些便利貼做分類(參考下圖)。而且,你也可以將開過的好幾個不同版面,結合在一起喔。身邊有許多朋友都將這種提醒的事情交給手機,可是我依然喜歡用手寫便利貼,那感覺真的很不一樣啦,跟我一樣是便利貼狂的朋友們一定會懂(笑)。
將便利貼分類
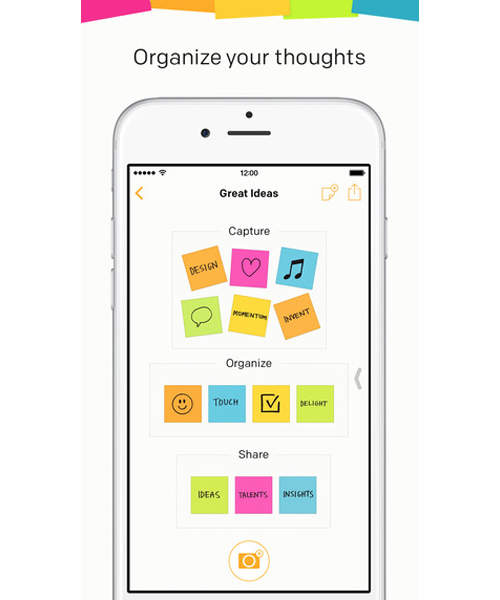
圖片來自:itunes.apple
接下來是 Post-it Plus 的另一個功能,也就是能夠讓你自由地直接從 Post-it app 裡面新增便利貼,然後用手機或平板的鍵盤輸入文字,或是選擇下方的工具與顏色之後(請見下圖),直接用手來寫內容。同樣地,你也可以修改既有便利貼的內容。3M 官方說,這個 Post-it Plus app 能夠容納 50 張便利貼。想要將便利貼做輸出的話,這 app 支援了 PowerPoint、Excel、Dropbox、PDF 等等的常用軟體,想要變成什麼檔就自由選擇,非常方便。
用手寫來修改便利貼內容
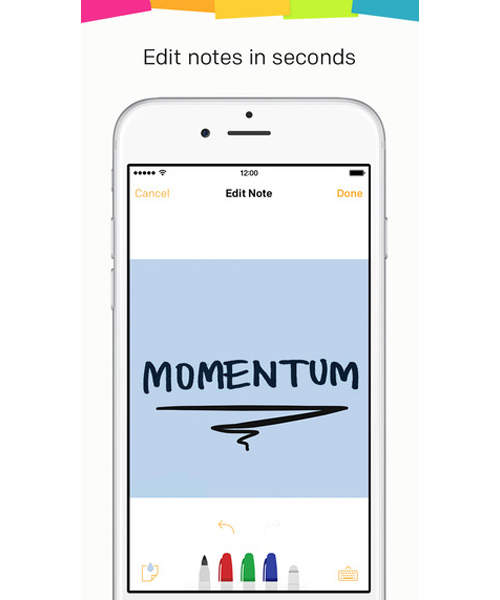
圖片來自:itunes.apple
最後要講一下我最喜歡的功能,就是能夠開群組的版面喔!這樣超好玩的啊,朋友們可以分享同一個版面,感覺很鬧 XD。
載點
目前只有 iOS
部分資料來自網路 ( post-it )